24 Apr Credomatic Payment Gateway – User Manual
Configuration Instructions
Credomatic Payment Gateway can be configured in few simple steps. We will guide through each step in this document. First, open your Magento Admin Panel and go to System > Configuration and in the left menu, click on Payment Methods under Sales section.
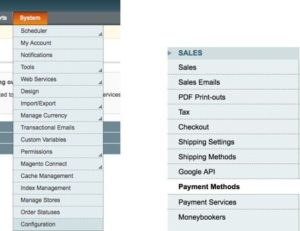
You will see multiple payment methods. Scroll down until you find the tab “Credomatic Payment Gateway”. Configure the extension based on your needs and save the changes.
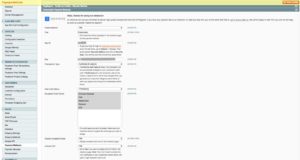
Getting your Key ID and Key from Credomatic admin panel:
To get your KEY and Key ID, login to Credomatic admin panel and in the left menu, go to Options > Settings. Then go to the section Security Options and click on Security Keys. You will find your Key ID and Key values there.
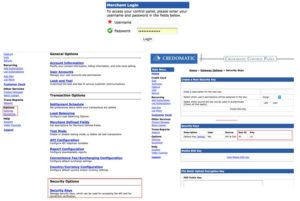
Configuring Transaction Type
This extension supports the option to only authorize a transaction and then capture the amount. This is useful for example when you want to reserve a product for your customer and you don’t want to charge the money right away. To use this feature, set the transaction type to “Authorize” and save the changes. Once your customer places an order, the order amount will be put in reserved in his credit card. To capture this payment, you need to invoice the order and the transaction will be automatically captured. If you want to cancel the transaction, you can do this from Credomatic admin panel (Void transaction). You will need the transaction ID.
If you want to capture the transaction right after your customers place an order, set the option Auhtorize & Capture and save the changes.
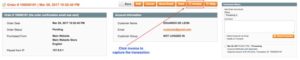
You are done with extension configuration. If you are having any questions or having difficulties configuring the extension, feel free to get in touch with us at info@remmote.com.
If you have any feedbacks to improve the extension, they are also very welcome!
Hablamos español!
From the Remmote team, we wish you happy sales!
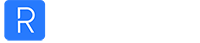
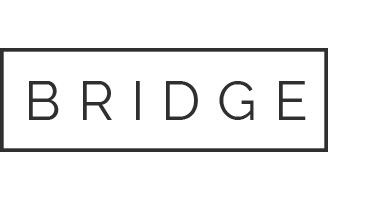
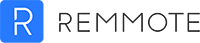

No Comments