24 Apr Facebook Product Catalogs for Magento 2 – User Manual
Our extension Facebook Product Catalogs for Magneto 2 can be configured in few simple steps. We will guide you through each step in this document.
Installation Instructions
Manual Installation (Zip File)
- It is always a good practice to make a backup of your Magento installation before installing any extension.
- Extract the content of the zip file and upload it to your Magento root installation folder. In case you are asked to merge or replace any files, choose to MERGE the files.
- Open your command line terminal, go to your Magento root directory and run the following commands to enable the module:
![]()
2.1 If your Magento installation is in production or default mode, you might need to run the following command in order to generate the static files for your current installation (Learn more in http://alanstorm.com/magento-2-frontend-files-serving)
![]()
Configuration Instructions
First, open your Admin Panel and go to Stores in the left menu. After that go to Settings > Configuration. Inside the configuration page, click on Facebook Product Catalog:
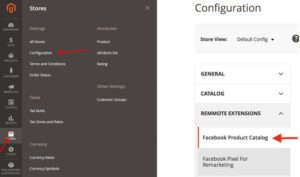
General Configurations
If you are planning to run Facebook Dynamic Ads, first you need to upload the products you want to promote to your Facebook business account. You can easily upload your products to Facebook using this extension. If you still don’t have a Facebook business account, you can create one here. Follow the next steps to configure your product catalogs:
Step 1
The first thing you need to do is to generate a CSV file containing a list of the products you want to upload. This CSV file will be generated following Facebook product catalogs specs. Before clicking the button “Export Now”, make sure you have configured and saved the changes for the options “Export all products” and “Extra attributes”. You need to save the changes each time you update a configuration if you want to see the effects when clicking the button “Export Now”. If you have more than one website in your store, select the right website in the left corner of the extension configuration view.
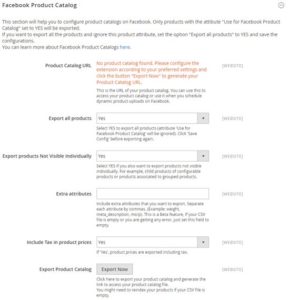
When you click the button “Export Now”, a new CSV file will be created and a public link to your product catalog will be generated. You can download the CSV file by clicking the link “Download the .csv file”. The public link is useful when setting periodic uploads to Facebook. You will need this link later.

Configuring the extension to export all products or only selected ones (Optional):
It is possible to export only selected products. If you want to export only selected products, set the option “Export all products” to No and save the configurations. Second, go to the individual product you want to export and set the option “Use for Facebook Product Catalog” to Yes. You can also set a different product description for the exported products. Finally, go back to the extension configuration and click the button “Export Now”.
Magento 2
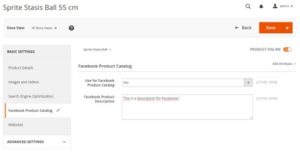
Magento 2.1
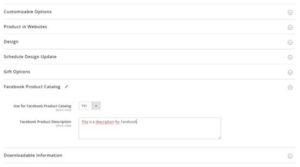
Google Product Taxonomy
When exporting your products to Facebook, you can optionally include the google product taxonomy to which they belong. This information is added in the product categories and you need to do it manually.
Magento 2
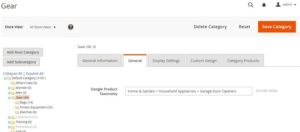
Magento 2.1
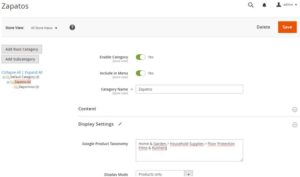
Configuring the extension to export additional attributes (Optional):
The extension is configured to export the fields: “id, title, google_product_category, description, link, image_link, condition, availability, price, sale_price, brand, color” (These are the default attributes required by Facebook). In addition to these fields, it is possible to export extra product attributes by including them in the extension configuration. You first need to create these attributes and assign them to your products. For example, if you want to export the additional attributes “weight”, “meta_description” and “msrp” enter these attribute in the field “Extra attributes” and save the changes. This is a Beta feature, so if you are having any issues exporting your product catalog, just set this field to empty.

Step 2
After generating your CSV file, next step is to upload your product catalog to your Facebook business account. In your Facebook business account, go to Product Catalogs and Add a New Product Feed. Set your preferences and define whether you want to upload the CSV manually or schedule recurring uploads, then click Next.
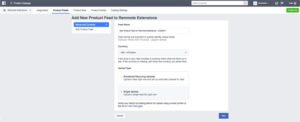
Single Uploads:
Click Choose File and select the CSV file you have downloaded in previous steps. Click Next and in the next view (Review your File), click Create Feed and wait until the process finish.
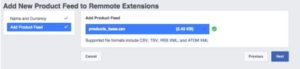
Recurring Uploads:
If your product catalog changes quite often, we recommend setting up recurring uploads so you can keep your product catalog in Facebook up to date. Our extension supports recurring uploads and you can configure recurring uploads in your store using the instructions below.
To begin using this feature, start by configuring the time that you want Facebook to import your product catalog. For example, if you want to import your products daily at 3am. Set this time in the section Schedule Uploads. If you configure Facebook at 3am, make sure to configure the extension to generate the CSV file every day at time to 2am. It is recommendable to have enough time between both processes. In the section Feed URL, use the URL that was generated in previous steps. Leave black the fields Username and Password and click Create Feed. Wait until the process finish.
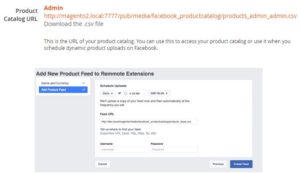
Once you are done, you should something similar to this:
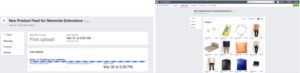
Configuring the extension to run recurring uploads:
In order to run Scheduled Recurring Uploads, you need to enable the option “Enable Recurring Uploads” in the extension. Schedule the time and frequency you want the extension to generate a new CSV file and save the configurations. For example, if you have scheduled Facebook to import your products at 3am, set 2am as the time for the extension to generate a new CSV file, this way Magento will have enough time to generate the new CSV file.
The field Last Export Time indicates the date and time that the product catalog file was generated. This field is updated both when exporting products manually or using the recurring option.
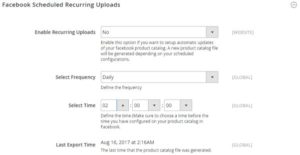
Important:
This feature runs using Magento Cron System so make sure your Magento Cron is working correctly. Configuring the Magento Cron is a common task when setting up Magento stores. If you are not sure about this configuration, you can contact your system administrator or server provider to ask about this. You can learn more about Magento Cron in this link.
Notes:
Always Install Magento extensions in development environment first to avoid any issues in production environment.
Troubleshooting:
Find below some of the common issues you might find when using our extension:
- Extension setting “Export all products” is set to NO. Update this setting to Yes and try again.
- Products with status disabled are not exported. Make sure all your products have status enabled.
- Products with attribute “visibility” set to “Not visible individually” are not exported. Update this attribute to “Catalog, Search” and try again.
- Missing products ‘grouped products’. This extension is not compatible with grouped products.
- Catalog reindex is not properly working in your store. This task should be run automatically by Magento cron, make sure your Magento cron is configured properly.
- If you are using a third party caching system such as CloudFlare, make sure to add the CSV file to the list of ignored files. To check if the CSV file is being cached by CloudFlare (or antoher caching system), login to your server via FTP and download the file manually. The file path is ‘pub/media/facebook_productcatalog/’
- Make sure Magento cron is correctly setup in your store. Magento cron is needed to reindex your product catalog.
- Double check that all your categories have a google taxonomy value. If your product belongs to more than one category, make sure all the categories have a value assigned to the field google taxonomy.
You are done with extension configuration. If you are having any questions or having difficulties configuring the extension, feel free to get in touch with us at info@remmote.com.
If you have any feedbacks to improve the extension, they are also very welcome!
From the Remmote team, we wish you happy sales!
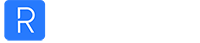
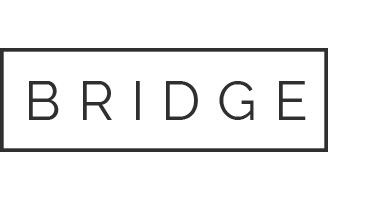
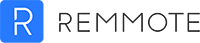

No Comments